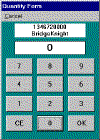Orders
The orders form functions as a sales journal. Orders become sales when the order is shipped and shipping charges are entered into the order. Periodically orders are posted. Posting orders updates the accounts receivable subsidiary ledger for each individual shipped order (sale) and also updates the general ledger with a summary data. The summary data is posted directly to the general ledger. In advanced problems, posting also updates the inventory file and posts a journal entry for the cost of goods sold. Omnis Mus displays a posting report at the completion of processing. The posting report confirms that the balances of the accounts receivable subsidiary ledger and the general ledger control account are in agreement after posting. The posting report also displays the summary journal entry data that was posted to the general ledger.
All items are explained below the figure.
Orders Form in Individual Record View
New Order Button
Click this button to begin entry of a new order.
If the button is not visible, then Click DataSet; select All Orders; Click View; select
Record. The button will be visible.
Data Control (shows Record 11 of 11)
The data control allows you to move from one order to another. The four buttons on
the data control, from left to right, are used to move to the first entry in your
database, to the previous entry, to the next entry, or to the last entry.
Items in This Order
The items in the order are shown in a grid which displays the vendor product number of the
item, name, quantity, price, and itemtotal (quantity times price).
Customer Data
Customer name and address are displayed in a textbox.
Data Fields
- Number
Number is an integer field that numbers orders. Number is set by Omnis Mus and cannot be edited. - Customer
Customer is the 5-digit customer's account number. - Date
Date the order was entered. - Order Type
This field categorizes orders by type. - Subtotal
This is the total amount of all of the items in the order. - Shipping
This is the amount charged for shipping the order. - Amount Due
This is the sum of the subtotal field and the shipping field. - Posted
Posted means an order has been posted. An order can and will be posted only once. You cannot edit the Posted field.
Menu Choices
DataSet
DataSet is used to specify the set of displayed orders.
All Orders
The DataSet includes all orders.
Orders that are not Posted
The DataSet includes only orders that have not been posted.
View
View sets the appearance of a journal. There are two views.
Individual Record View
Individual Record view displays individual orders. You use the data control to move from one order to another. You must be in Individual Record view to add new orders. The figure above illustrates Individual Record view.
Datasheet View
Datasheet view display all of the orders in a DataSet in a grid format. This provides a convenient way to scan all of your orders' descriptive data. Double-click a row in the grid to move directly to the selected order in Individual Record view.
Options
Options collects processing functions.
Edit Order
Edit Order allows you edit individual fields in an order.
Post Orders
Post Orders initiates the posting of orders to the accounts receivable ledger.
Print or Paste
Print or Paste is used to copy data from Omnis Mus either to the Printer directly or to the Window's Clipboard for pasting into other applications.
Reverse Order
Reverse Order is used to reverse out an order that has been posted. This 'one-click' option facilitates effortless error correction.
Totals for DataSet
Totals for DataSet provides total amounts for the orders in the current DataSet.
Void Order
Void Order enables you to void an order that has not been posted. The voided order will not affect any totals and will not post.
Help
Help provides context-specific help, displays the common Help menu, and the accounting glossary.
Entering an Order
Click the New Order button to begin entry of a new order. The following sequence will occur:
1. The Date form will display to accept a date.
2. The Order Type form will display to accept an order type.
3. The Customer Account Listbox will display.
You select an account by selecting it in the Listbox, then clicking the OK button.
4. The Product Grid will display after you select an account.
You add an item to the order by clicking its row in the grid, then clicking the 'Add Item' button.
The Quantity Form will appear to accept the quantity. It works like a simple keyboard.
The following shows the appearance of the Orders form after entering the item BridgeBrain with a quantity of 100.
The bottom grid shows the item(s) in the entry. Note the 'Add Item', 'Cancel Order', and 'Accept Order' buttons in the upper-right corner of the form.
Use the same procedure to add other items as necessary to complete the order, then click the 'Accept Order' button. The order form will display the order you have just entered in Individual Record view.